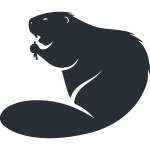Una volta provato Todoist, è difficile tornare indietro o passare ad un nuovo strumento per l’organizzazione degli impegni quotidiani. Tuttavia, in contesti lavorativi spesso è necessario utilizzare altri strumenti simili per l’organizzazione delle attività e, paradossalmente, tutto ciò porta ad uno strano senso di confusione…
Nel mio caso, questa confusione è nata quando ho dovuto utilizzare Todoist e Trello contemporaneamente… Due strumenti apparentemente simili ma che si prestano ad un utilizzo totalmente diverso.
Da un lato abbiamo Todoist che è ottimo per programmare i singoli impegni (lavorativi e non) in modo rapido ed efficace. Dall’altro abbiamo Trello che, grazie alle bacheche tematiche, è ottimo per la gestione di progetti complessi e per collaborare con altre persone.
Il problema nasce quando gli impegni su Trello devono essere incastrati con gli impegni di Todoist e viceversa. Per questo motivo ho deciso di utilizzare Todoist come “HUB” e di includere i task più importanti di Trello all’interno. Purtroppo il processo andava fatto manualmente e questo portava via un sacco di tempo, ma fortunatamente ho trovato una soluzione che mi permette di automatizzare gran parte del processo.
#ADV: Utilizzando il mio link affiliato riceverai 2 mesi gratuiti di Todoist Premium.
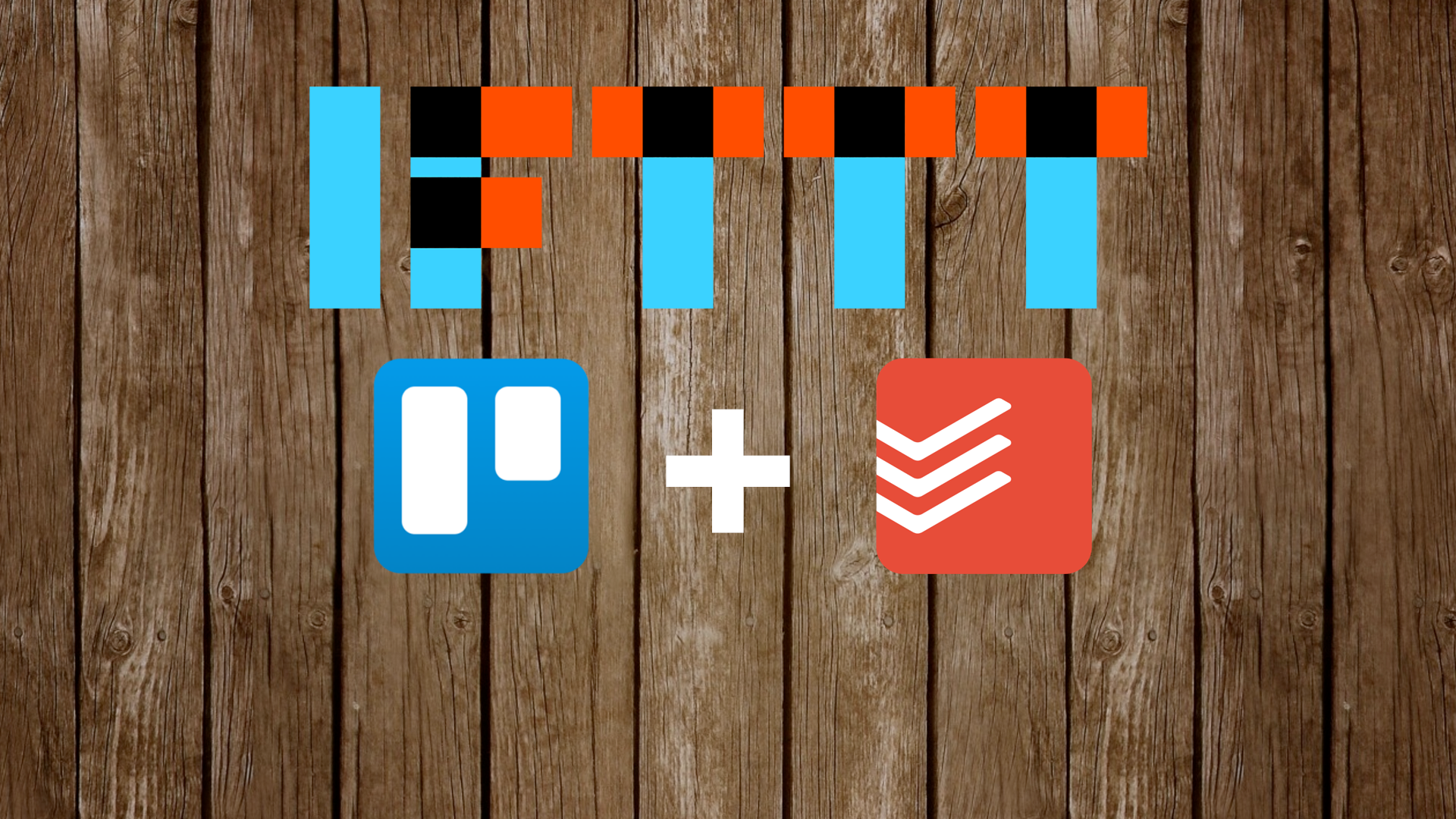
Todoist + Trello: possibile grazie ad IFTTT
Strano ma vero, né Todoist, né Trello dispongono di plugin o di funzionalità che permettano di “mettere in comunicazione” questi due straordinari strumenti.
Apparentemente, l’unico modo di far comunicare le due app è tramite una serie di operazioni manuali… Ma seppur quest’azione contribuisca ad un maggior ordine dei task, purtroppo richiede tanto impegno e lascia spazio a dimenticanze e problemi vari.
Per questo motivo ho deciso di utilizzare IFTTT per creare un’applet tanto semplice quanto efficace: quando un task delle mie bacheche Trello viene assegnato a me, viene creato automaticamente un nuovo task su Todoist formattato nel modo che più mi torna più comodo:
[ Nome Bacheca ] – Titolo Task
@NomeBacheca @NomeLista
Questa struttura è la soluzione che nel mio caso ha funzionato fin da subito, ma non è detto che tu debba attenerti allo stesso stile e alle stesse informazioni.
Gestione del task su Trello e su Todoist
Una volta configurato correttamente l’applet IFTTT, il processo è estremamente semplice:
- Mi assegno un task su Trello (o mi viene assegnato da altri)
- Dopo pochi secondi/minuti il task Trello compare in fondo alle attività giornaliere di Todoist
- Assegno una data al task su Todoist
A questo punto, al completamento del task su Todoist, non mi resta altro che aprire il task Trello collegato e gestirlo anche lì.
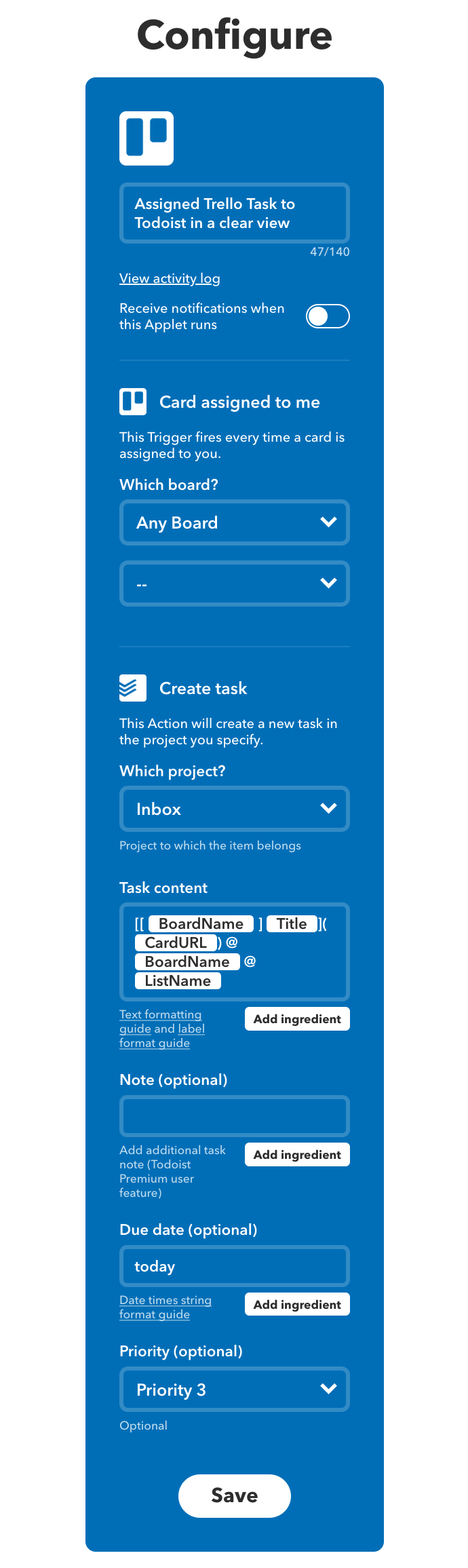
Applet IFTTT: struttura del task Todoist
“[ Nome Bacheca ]” all’inizio del task è un modo semplice per capire di quale progetto si parla… Vero, sarebbe straordinario avere dei progetti Todoist associati ad ogni bacheca Trello, ma per il momento IFTTT non permette di inserire il “progetto” Todoist in modo dinamico.
“Titolo Task” riprende semplicemente il titolo del task indicato su Trello.
“@NomeBacheca” potrebbe sembrare una voce ripetuta, ma chi conosce bene Todoist, sa che il simbolo “@” imposta una nuova etichetta nel task. In questo modo, ho la possibilità di “filtrare” i task di una specifica bacheca/progetto con un semplice click (funziona anche senza Todoist premium anche se con qualche limitazione).
“@NomeLista” questa seconda etichetta può essere totalmente inutile in molti casi. Ma se hai delle colonne Trello (liste) con nomi parlanti, allora ti consiglio di fare un’etichetta anche per questa seconda voce.
Il testo del task ha inoltre un link diretto alla scheda Trello correlata così da poter fare uno switch rapido sull’altro strumento e accedere ad altri dettagli utili (note, allegati, date di consegna, commenti dei collaboratori e quant’altro).
La data del task non può essere impostata dinamicamente con i dati presenti su Trello. Per questo motivo ho deciso di impostare ogni task per il giorno attuale (senza specificare un orario). In questo modo i task saranno posti in fondo alla lista delle attività quotidiane e saranno molto facili da schedularle (la funzione di Todoist in fondo è proprio di pianificare la settimana con orari e date specifiche).
Concludo con la priorità assegnata al task Todoist. Anche questa è fissa ed ho deciso di impostarla su “priorità 3” in modo da dare un aspetto visivo diverso ai task importati da Trello (tutti gli altri sono su priorità standard “P4”).
#ADV: Utilizzando il mio link affiliato riceverai 2 mesi gratuiti di Todoist Premium.
Se hai trovato utile questo metodo o se hai dei consigli per migliorarlo, fammelo sapere nei commenti qui sotto!